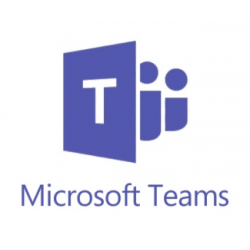Существуют разные условия предоставления сервисов, различный набор функций и служб, но даже в базовом (бесплатном) тарифном плане есть более 25 инструментов – очень полезных и удобных приложений для всех участников образовательного процесса. Такие как виртуальная доска, планировщик событий, электронные домашние задания, тесты, опросы, доска объявлений, удобные и безопасные сообщества внутри организации и др.
Область применения сервисов Office 365 также очень велика: в учебном процессе и административной работе, для коммуникации и организации дистанционного взаимодействия и обучения, в том числе детей с особыми образовательными потребностями, для реализации внутришкольных проектов и индивидуальных программ, организации личного безопасного информационного пространства. Результатом данного взаимодействия является:
После получения лицензии на MS Office 365 администратор заполняет необходимые формы, заносит или экспортирует базу учащихся и учителей, создает команды и аккаунты пользователей, каналы. Учителя-предметники размещают на своем канале для каждой команды–класса материалы для изучения и работы: домашнее и практические задания, учебные и видео материалы, ссылки на ресурсы. Учитель может задавать задания для выполнения в бумажном и электронном виде, результаты работы учащихся он может просмотреть и оценить в своем электронном кабинете. Сетевой класс позволяет осуществлять демонстрацию материалов, групповое обсуждение вопросов, индивидуальные консультации, выполнять практические задания, обучать других, непосредственно применяя полученные знания на практике; контролировать выполнение работ.
Рассмотрим подробнее инструменты MS Office 365. Конечно, в первую очередь, это классические офисные онлайн-приложения: Word, Excel, PowerPoint, плюс дополнительные облачные сервисы, такие как OneDrive – облачное хранилище данных.
Записная
книжка OneNote – мультиформатный
инструмент для хранения разнообразной информации: текстов, таблиц,
видеороликов, ссылок, изображений.
Приложение обладает уникальными функциями, типа распознавания рукописного ввода
математических формул. Для каждого
канала существует своя записная книжка.
Microsoft
Teams позволяет работать в
двух режимах: синхронном и асинхронном. Синхронный режим позволяет
переписываться в чатах, обмениваться звонками, планировать собрания в
календаре, проводить их, записывать и сохранять видеозапись. Все это в любом месте
с любого устройства.
Асинхронный
режим - совместная работа в командах (классах), каналах (по предметам): командная
работа, создаю, редактирую, подбираю
информацию, публикую, делюсь, сохраняю, задаю задания, проверяю,
выставляю оценки.
С помощью приложения Microsoft Teams просто и удобно проводить в
дистанционном режиме педагогические советы и родительские собрания с
возможностью регистрации на мероприятие,
общения в чате и в голосовом режиме, проведения быстрых опросов,
демонстрации экрана, организации переговорных комнат. Мероприятие можно
запланировать в Календаре, добавить
участников и название встречи, назначить дату и время, длительность
мероприятия, настроить параметры собрания, сохранить и опубликовать ссылку, при
этом отсутствует ограничение по времени. По ссылкам можно ознакомиться с
подробными пошаговыми инструкциями по проведению собраний: https://aka.ms/pedsovet,
https://aka.ms/Rodsobr
Для организации групповых занятий очень удобно
использовать переговорные комнаты, для чего их необходимо создать в
запланированном собрании. Когда начнется мероприятие, всех пользователей можно
разделить по комнатам, раздать каждой группе задание и периодически «заглядывать» в переговорные для проверки. Комнаты могут быть закрыты
через заданный интервал времени.
OneNote
и Teams
позволяют организовать обучение в режиме перевернутый класс, т.е. размещать
материалы и ссылки на разнообразные материалы для самостоятельного изучения и выполнения учащимися, раздавать
индивидуальные задания в зависимости от цели и задач урока.
Еще
одна активность в плане подготовки к уроку – это сбор домашних заданий
предыдущего урока с помощью инструментов OneNote или Teams. Самый простой, но не самый удобный
способ – это отправка файлов в специальную вкладку на канале, или сбор ссылок
на файлы, если обучающиеся размещают их в облачном хранилище OneDrive. В Teams все просто: открываем нужное задание
и видим: кто просматривал задание, кто сдал и когда. Во вкладке Возвращено можно открыть работу ученика
и проверить её, написать замечание или отзыв, вернуть на доработку. Если за
работу была предусмотрена оценка, то автоматически формируется файл со всей
статистической информацией: оценка, правильные и неверно выполненные задания,
время и пр.
В Teams для образования доступно приложение Задание, которое позволяет создавать
задания 2 типов: задание на основе свободного задания и задание на основе
теста. Задание на основе теста создается с помощью инструмента Forms,
т.е. работает связка из трех инструментов – teams, forms и задание. Отличие теста от
опросника заключается лишь в том, что за тест ставится оценка, причем систему
оценивания можно установить свою.
При создании задания на основе задания
также используется связка из трех сервисов – Teams, задание, записная книжка класса.
Выбираем инструмент Задание и
заполняем поля: заголовок, категория, инструкция. В инструкции можно разместить
письменные пояснения, ссылки на ресурсы, алгоритм действий; можно вложить
документы разных форматов, создать документ word и excel, презентацию, страницу записной
книжки, видео, виртуальную доску, прикрепить приложение. Есть возможность
настроить дополнительные параметры: добавить критерии оценивания, назначить время публикации, срок выполнения и
целевую аудитория. Учитель может разместить, например, текст, с которым
учащиеся могут работать непосредственно с помощью инструментов записной книжки,
т.е. делать пометки, вносить правки, выбирать ответ и прочее, а затем свой
вариант вернуть преподавателю. Этот
текст учитель может проверить, тут же внести свои поправки и вернуть ученику на
доработку. Оценки за выполненные работы можно просмотреть во вкладке Возвращено, в Excel.
При проведении онлайн-собраний необходимо
иметь обратную связь с участниками, у которых есть всегда доступная функция Живая реакция, такая как, поднять палец
вверх, показать сердечко и др. При этом на аватаре участника в зале собраний
появляется эта реакция. Функция поднятой руки выделяет аватар участника желтым
цветом, позволяет провести перекличку, задать вопрос. В чатах можно проводить
небольшие опросы или голосование: открываем чат, нажимаем на три точки и
выбираем forms, набираем вопрос,
варианты ответа и отправляем в чат. Этот инструмент также позволяет проверять
активность на уроке и держать учащихся в «тонусе».
Уроки (собрания) можно записывать, для
чего в Дополнительных действиях
включить опцию Начать запись.
В MS Teams есть функция Демонстрация экрана, кнопка которой находится около кнопки Выйти. В
выпадающем меню необходимо установить галочку Звук компьютера, выбрать режим
демонстрации: весь экран, конкретное окно,
режим выступающего: презентация за спиной, сбоку, за кадром. Здесь же можно подключить виртуальную доску. Есть возможность
демонстрировать презентацию и одновременно просматривать чат. Открыть
презентацию в PowerPoint Live,
которую нужно заранее загрузить в MS Teams, она открывается прямо в окне приложения. Презентация
загружается сразу в режиме демонстрации, т.е. ей можно управлять. Если есть
заметки, то можно читать текст, настраивая его размер под себя, пользоваться
лазерной указкой, выбрать фломастер и рисовать прямо на слайде, подкрасить,
стереть. Ученик может самостоятельно в индивидуальном темпе, независимо от
докладчика, изучать презентацию, у него есть кнопки Вперед и Назад, но можно
запретить данную функцию. Есть кнопка Синхронизироваться
с выступающим. В итоге, на одном экране будет видна презентация,
подстрочный текст, можно просмотреть список участников, ответить на вопросы в
чате.
После завершения собрания в MS Teams организатора собрания, в разделе Чаты автоматически создается чат
собрания. В чате видно, когда и какой пользователь присоединился к собранию,
когда его покинул, можно посмотреть отчет об участии, когда началась запись,
результаты опроса и сам опрос, видеозапись собрания, т.е. все материалы
собрания сохраняются в чате и не удаляются. Интересная функция Отчет об участии, открывается через Excel,
и предоставляет всю необходимую статистическую информацию. Кроме того
можно работать с чатом в асинхронном режиме, продолжать его, наполнять и
использовать в дальнейшей работе.
Microsoft
Forms - приложение для
быстрого создания анкет, опросников,
тестов с возможностью автоматической проверки и обработки
результатов. В вопросы можно вставлять рисунки, файлы
мультимедиа. Предусмотрены разнообразные формы ответов: одиночный или
множественный выбор, ввод текста, рейтинг, шкала Ликерта и др. Результаты
опросов, анкет оформляются в красочной наглядной форме в виде графиков,
диаграмм. Работа с сервисом очень проста и интуитивно понятна. Ссылку на форму
можно разместить прямо в чате канала, просмотреть результаты можно на другом
канале.
Цифровые
холсты (виртуальная доска) для совместной работы помогут продуктивно
проводить собрания и сделают обучение более наглядным. Электронная цифровая
доска Microsoft Whiteboard chat for Edu
позволяет работать мышкой или пером, помогает записать и упорядочить идеи еще
быстрее. Шаблоны, заметки, наклейки, рисование от руки и другие интуитивные
функции открывают широчайшие возможности для поиска идей творческими способами.
А безграничный холст позволит команде расположиться на разных участках, чтобы у
каждого было свое пространство для работы.
Итак, инструменты MS Office 365 являются отличными помощниками
при организации и проведении современного урока. На базе Teams можно проводить гибридные уроки, вариантов
которых очень много, все зависит лишь от
аппаратных устройств, которые есть в распоряжении учителя.
Заметим также, что перед уроком необходимо
проверять работу всех приложений и устройств. При проведении урока у учителя
всегда должен быть запасной вариант, на случай отказа техники, сети.
Домрачева И.Н., Домрачев А.С.